Accéder à votre base de données MariaDB/MySQL/PostgreSQL
Pour accéder à votre base de données, il faudra obligatoirement utiliser une connexion SSH. Pour des raisons de sécurités, la connexion via password n’est pas autorisée, il faut donc utiliser une clé SSH.
Le pré-requis est donc d’avoir créé votre clé SSH et nous avoir tranmis la clé publique que nous déploierons sur notre bastion et/ou vos serveurs afin de vous y donner accès.
Note
La clé SSH est à gérer par vos soins. Lorsque vous nous la transmettez, il faut uniquement nous communiquer la clé publique.
Vous pouvez suivre cette procédure, si besoin : Utilisation/Création de clés SSH
Vous trouverez ci-dessous, les méthodes de connexion possibles avec ces données.
Informations de connexions
Lors de la livraison de votre environnement, Les informations de connexion suivantes vous seront indiquées.
Vous aurez notamment les informations suivantes :
SSH
Nom d’hôte SSH (SSH Hostname)
Utilisateur SSH (SSH Username)
MySQL/MariaDB/PostgreSQL
Nom d’hôte SQL (SQL Hostname)
Port SQL (SQL Port) (par défaut 3306 pour MySQL/Mariadb et 5432 pour PostgreSQL)
Utilisateur SQL (SQL Username) (l’utilisateur SQL est généralement similaire au nom de la base)
Mot de passe SQL (SQL Password)
Note
Si votre connexion SSH utilise notre bastion, il faudra utiliser le hostname « bastion-ssh.fr-01.cloud.alfa-safety.net » sur le port 2222.
PhpMyAdmin
Avertissement
Pour des raisons de sécurité, l’installation et l’accès via phpmyadmin n’est plus possible.
Connexion via SSH et utilisation du client sql du serveur
Connectez-vous en SSH, avec les accès fournis lors de la livraison de l’hébergement.
MySQL / Mariadb
Une fois connecté à votre serveur en SSH, vous pouvez utiliser cette commande, en enlevant les parenthèses :
mysql --host (SQL Hostname) --user (SQL Username) --password
PostgreSQL
Une fois connecté à votre serveur en SSH, vous pouvez utiliser cette commande, en enlevant les parenthèses :
psql --host (SQL Hostname) --username (SQL Username) --password
Il vous sera demandé le mot de passe, qui vous aura été fourni via un lien sécurisé dans ce même ticket
Connexion via MySQL Workbench (MySQL/MariaDB)
Lancer le logiciel MySQL Workbench et créer une nouvelle connection.
Avertissement
MysqlWorkbench ne semble pas fonctionner avec une clé SSH « standard » protégée par phrase de passe (passphrase). Pour contourner ce problème, il est possible de convertir votre clé dans un format PEM.
Voir cette procédure pour convertir votre clé: Convertir sa clé SSH au format PEM
Dans le type de connection, renseignez Standard TCP/IP over SSH (le rectangle rouge en haut), puis remplir les champs avec les informations fournies dans le ticket de livraison.

Ensuite pour valider que tout est bon, vous pouvez cliquer sur « Tester la connexion ».
A cette étape, la phrase de passe (passphrase) de la clé SSH vous ai demandé. Vous pouvez choisir de l’enregistrer dans le coffre-fort de MysqlWorkbench.
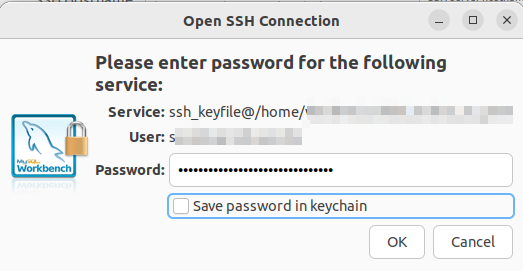
A cette étape, le mot de passe SQL vous ai demandé. Vous pouvez choisir de l’enregistrer dans le coffre-fort de MysqlWorkbench.
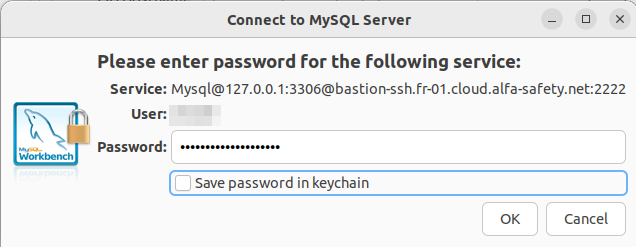
Si vous connectez MySQL Workbench à une base MariaDB, cela devrait fonctionner mais vous aurez un warning vous informant de possibles incompatibilités. Pour MariaDB, nous recommandons le logiciel DBeaver.
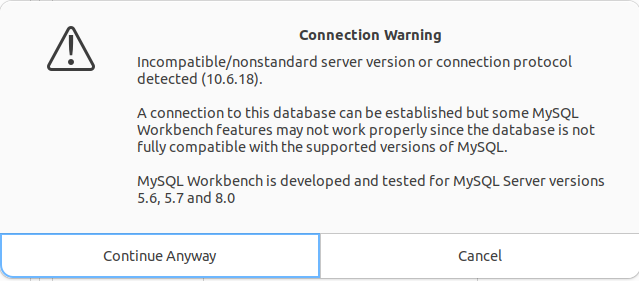
Si tout est bien configuré, vous aurez un message de succès.
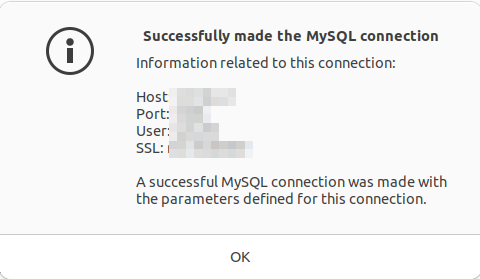
Connexion via DBeaver (MySQL/MariaDB/Postgresql)
Lancer le logiciel DBeaver.
Ajouter une connexion, et utiliser le type associé à votre moteur de base de données (MariaDB ou MySQL):

Remplir les champs avec les informations fournies dans le ticket de livraison :

Aller dans l’onglet SSH, puis remplir avec les information du ticket de livraison :

Vous pouvez désormais tenter de vous connecter, via les boutons de tests. (les rectangles rose, ci-dessus) Si après avoir vérifié les informations, cela ne fonctionne pas, n’hésitez pas à revenir vers nous.
Note
La configuration pour PostgreSQL sera similaire avec DBeaver